iPhoneデータ移行完了ーホットクックへの道 009

さ、今日こそ「iPhoneデータ移行覚書」完了させます。
てきぱきと進めていきましょー!
1.iPhoneのバックアップのとり方(ライトニングケーブルを使い、Macへデータを保存する場合)
さて昨日はなかなか変化のない「復元の実行中」画面に業を煮やしたみちよがガツンとケーブルを外したところで終わりましたのでその続き。
改めて、旧iPhoneのデータバックアップを取るところから。
まずはMacと旧iPhoneをライトニングケーブルで繋ぎFinderを開く。
①繋がれた旧iPhoneを選び、
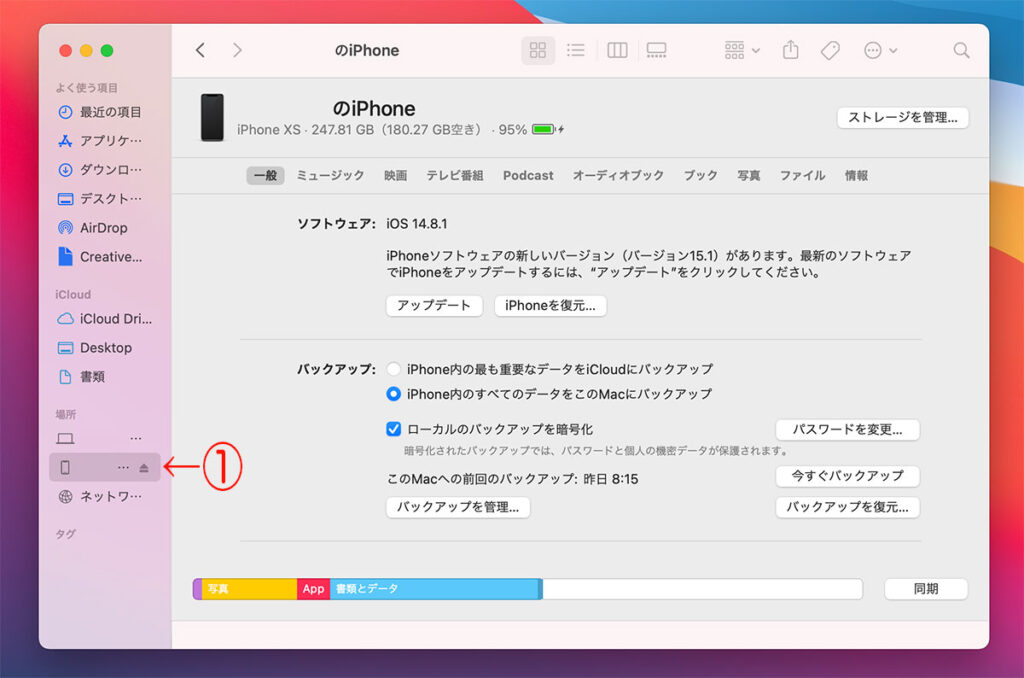
②Finder画面のバックアップ欄から「◉iPhone内のすべてのデータをこのMacにバックアップ」を選択。
③その下にある「□ローカルのバックアップを暗号化」にもチェック
④[今すぐバックアップ]を押してバックアップが完了するのを待つ。
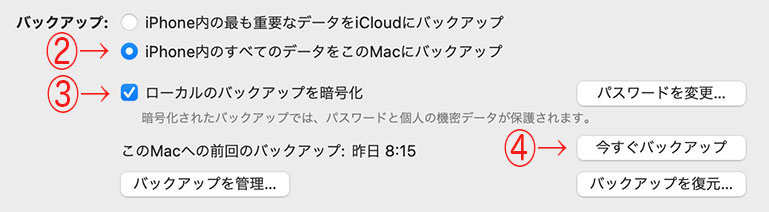
2.パソコンに保存したバックアップをiPhoneに復元すっぞ!
無事に旧iPhoneのデータをMacに保存できたので、今度は新iPhoneに復元します。
昨夜はここで立ち止まったので、ちょっとドキドキ。
バックアップを取るときと同じように、Macにライトニングケーブルで繋いでFinderから新iPhoneを選んで内容を表示。
①[バックアップを復元]ボタンをポチッとな
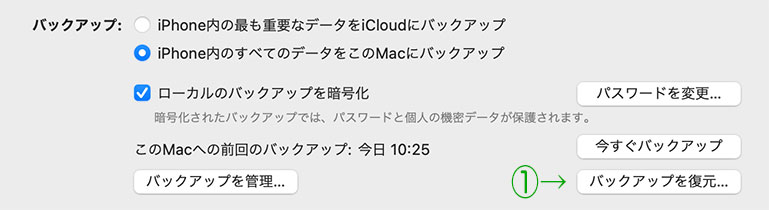
②開いたポップアップウィンドウから、どのバックアップを復元するかを選択
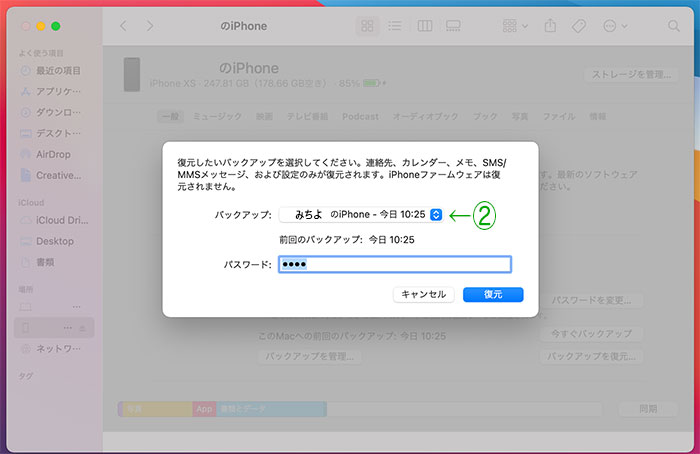
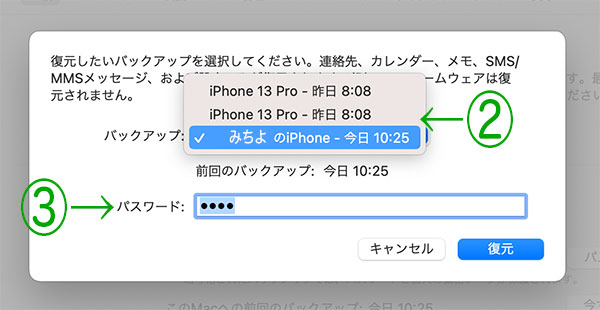
③バックアップの暗号化用に設定したパスワードを入力し、[復元]
これで新iPhoneにデータの移行が始まります。iPhone画面の「復元の実行中」を眺めながら完了を待ちましょう!
iPhoneのデータ移行、ここに引っかかった!
さ、ここまでするするっと書いてみましたが、実はひっかかった場所があります。
それは復元するときに使ったパスワードの入力。
暗号化してバックアップを取るときに必要なんですね、パスワード。
思いつくパスワードを手当たりしだい入れてみたけど全然進んでくれねぇ。
どうすりゃ良いんじゃい!と混乱しながら進んだので断片的な記憶しかないのでヒントとなりそうなキーワードだけを記録しておきます。
- Macアプリ「キーチェーンアクセス」で「backup」を検索し、パスワードを調べる
- 「キーチェーンアクセス」で聞かれるパスワードはMacのログインパスワード
- 旧iPhoneと新iPhoneの暗号化パスワードが違うものを使っていたから統一した
こんなもんだったかな。また思い出したら追記しまーす!
初挑戦のデータ移行を終えた感想
データ移行がなかなか上手く進まない状況に、1つずつちまちまとダウンロードや設定をしようかとも思ったものの、結論として諦めずにやってみて良かったです。
使っていたアプリがそっくりそのままダウンロードされ、そのうえ待受や壁紙もそのまま移行。
新しくした新鮮味はまったくないけどすぐに使えて最高!
ただしアプリがダウンロードされただけで、そのアプリ自体の設定が必要なものもあるので要注意です。
次回は設定も移行されたもの、されなかったものについてまとめたいと思います!
…あれ、ホットクックってなんだっけ?
-
前の記事

苦難のiPhoneデータ移行ーホットクックへの道 008 2021.10.30
-
次の記事

iPhoneデータ移行で移行できるもの/できないものーホットクックへの道 010 2021.10.31